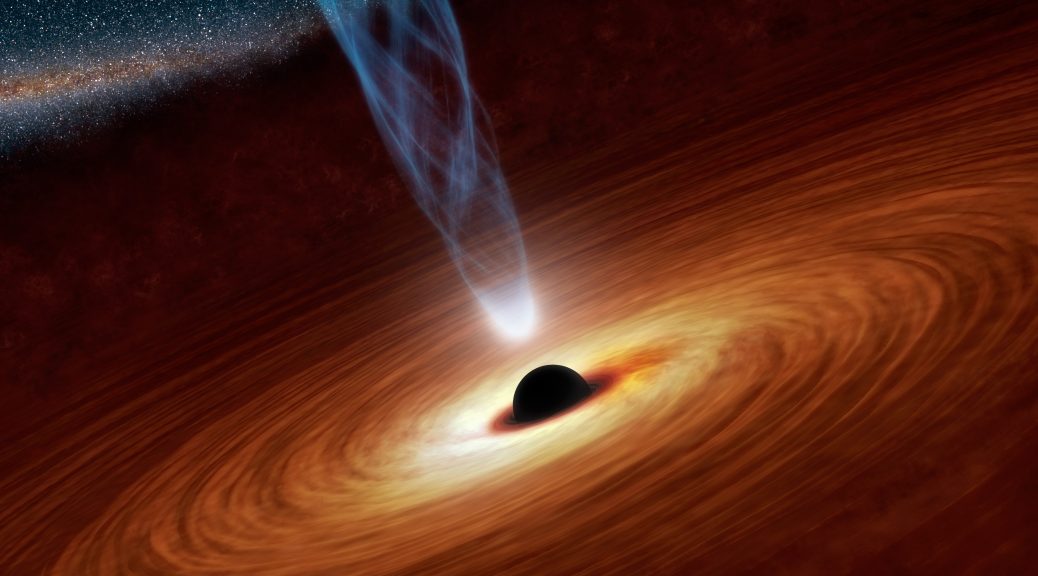Going down one rabbit hole or another last night, I somewhat randomly found an article detailing how to install and access a graphical desktop UI on the Windows Subsystem for Linux.
The gist of it is
- Update your packages.
- Install the xfce4 package and optionally, xfce4-goodies (one imagines this would work for other desktops as well)
- Install xrdp
- Change the port (the default RDP port is used for connecting to the shell)
- Start xrdp
- Launch an RDP to localhost, using the new port number.
It’s a neat trick, but I’m not sure how much use I have for it. Most of what I do with WSL (e.g. running various Linux utilities) is command-line oriented. A GUI just adds extra steps. Plus, because of the way WSL works, you have to restart xrdp any time you restart Windows. That’s already a nuisance with XAMPP.
But that one step, installing xrdp. I might have a use case for that. I keep a couple Linux VMs around for things where I do want a GUI, and it’s also a nuisance having to launch the Hyper-V manager in order to connect. If I could just leave the VM running in the background and RDP to it as needed…. that would be helpful.