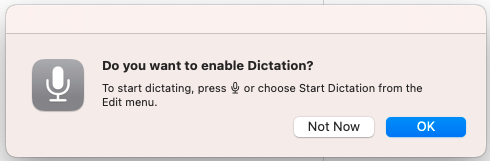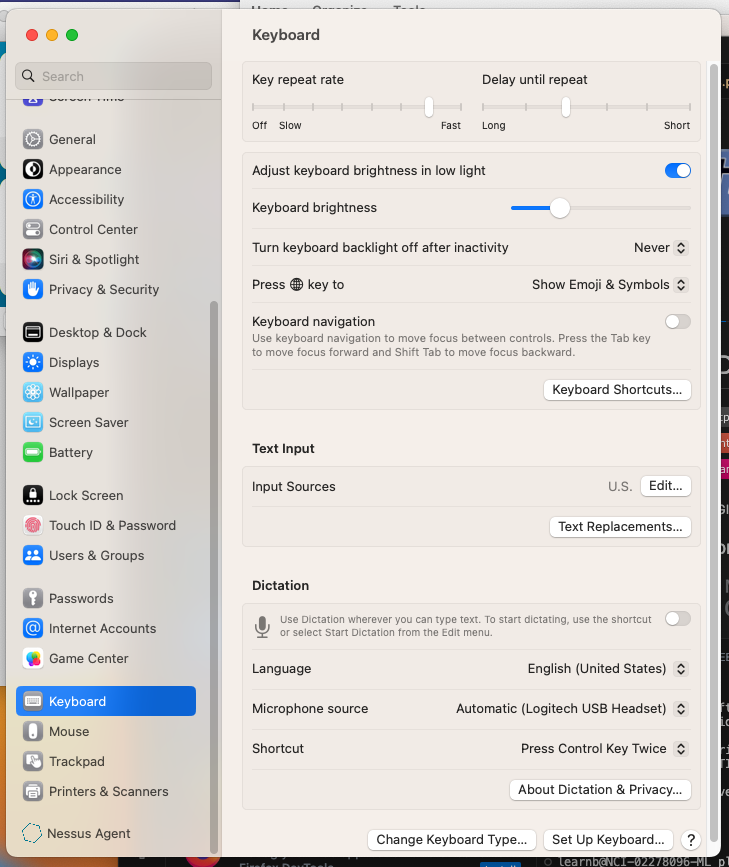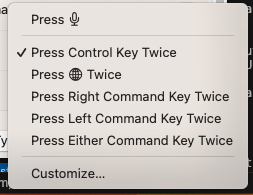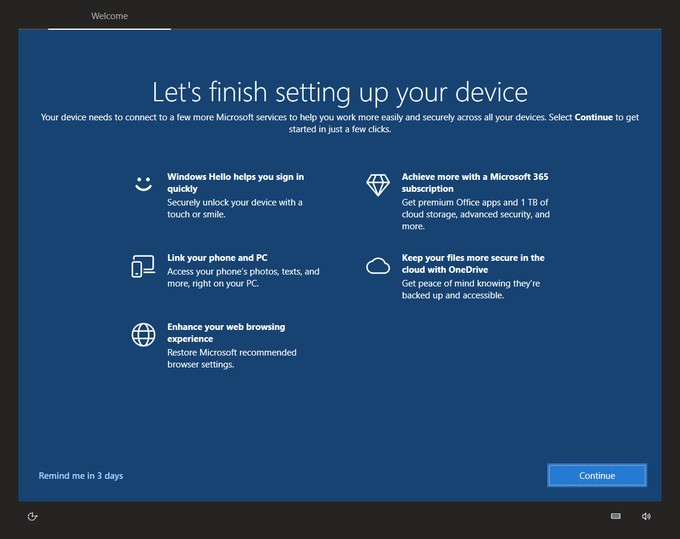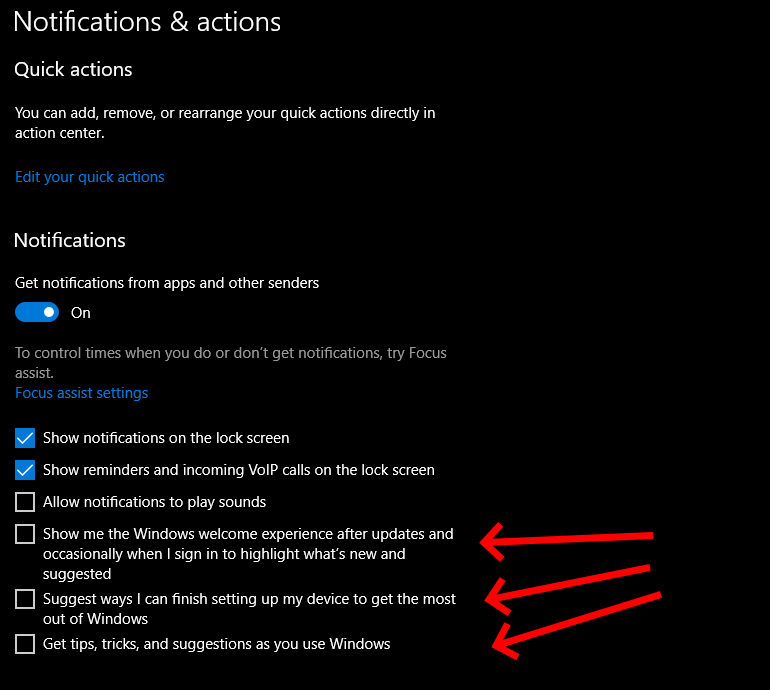Talking to my Dad over the weekend, I learned he’d recently started seeing ads appear on his computer. These days, everyone’s used to seeing ads pop up in the web browser, but these were in the lower right corner of the screen, and would stick around if you moved the browser window.
My first thought was some sort of malware infection, but there didn’t seem to be any unusual processes running. The vital clue was when Dad mentioned that the ads only showed up when Chrome was running, and would disappear if you closed all the Chrome windows. An online search revealed a new suspect – Chrome’s browser notifications.
If you’ve used Chrome at all in the past year or two, you’ve very likely seen the browser display a message asking for permission from one site or another (or dozens) to display notifications. The idea behind notifications is that even if you aren’t actively browsing a particular site, you can still let it put up a message about an important update (e.g. event tickets going on sale). In this case, someone had decided to use notifications to display ads and Mom or Dad had accidentally given the site permission to display them.
Fortunately, once you know what’s going on, it’s pretty easy to turn notifications back off.
The steps below turn notifications off altogether; you should’t even be prompted anymore. I generally try to avoid distractions, but if you don’t want to turn them completely off, you can stop at step 6 to review and edit the list of sites where they’re allowed and/or blocked.
- In the upper right corner of the Chrome browser, click on the three vertical dots.
- Near the bottom of the menu, click settings.
- Scroll to the bottom of the page and click “Advanced.”
- Go to the “Privacy and Security” section and click “Site Settings”.
- Find the line for “Notifications” (there will be a small bell to the left).
- Click Notifications.
- At the top of the page, where it says “Ask before sending (recommended)”, click on the blue “slider” button. It will turn gray.
- At the top, click on the “Notifications” arrow.
- Click on the “Site Settings” arrow.
Done.