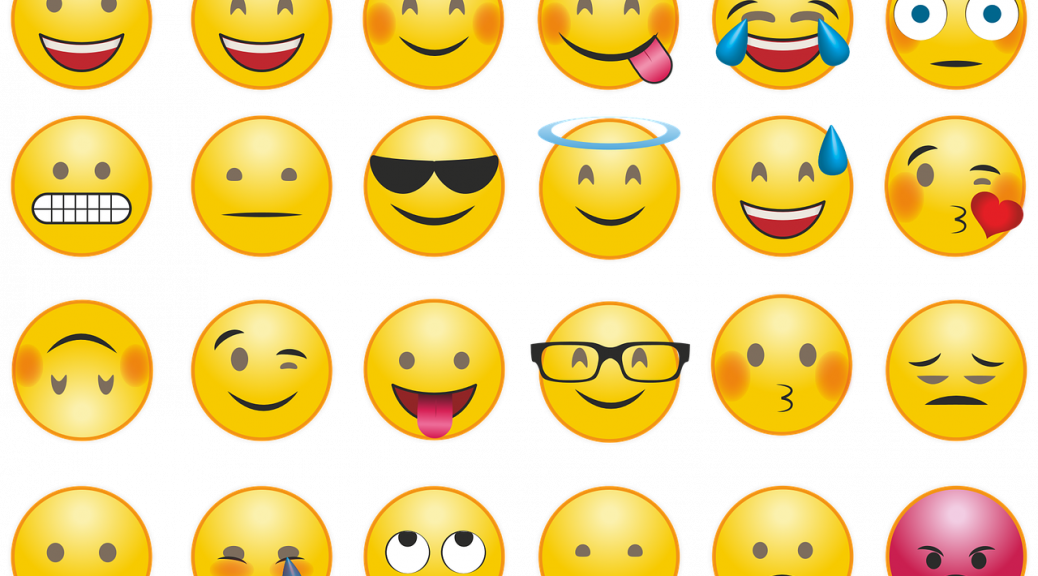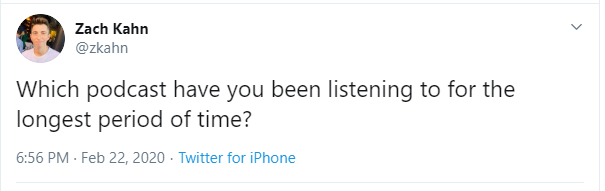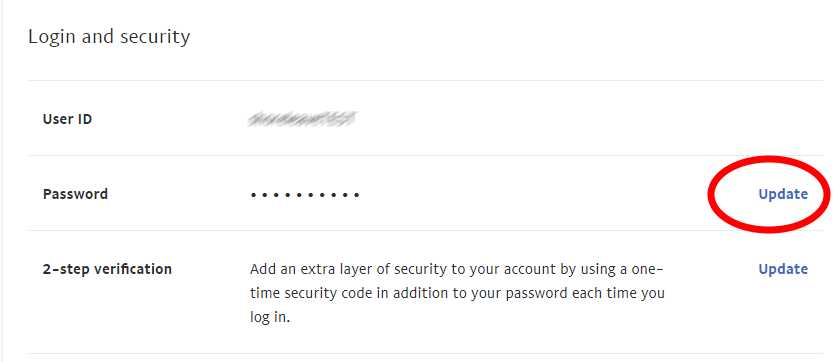My project manager asked me yesterday, “Why do DNS changes take so long to show up?” We were in the process of moving a web site to a new server and he hadn’t expected it to take 90 minutes for all the traffic to move to the new server.
As background, let’s talk about what the Domain Name System (DNS) is for a moment. Every computer connected to the internet has a unique address, called an IP address. You can think of this as being similar to a telephone number. For www.example.com, the IP address is 93.184.216.34.
The problem with IP addresses is, they’re hard to remember, which is why we have a system of domain names (example.com) for groups of computers and host names for individual computers. This is similar to a person having a family name and a given name.
The DNS system is similar to your phone’s contact list. Most people don’t know all the phone numbers in their phone’s contact list; instead, they know to look up Bob Smith in the contact list and when they press the dial button, the phone looks up Bob’s phone number and dials 732-555-1234.
Similarly, when you type www.example.com into the web browser, your computer contacts the DNS system, looks up the IP address, and connects the browser to 93.184.216.34.
Rather than look up the IP address on every request, your computer will remember (or cache) the address for a while. How long it should remember the address is controlled by whoever owns the domain name, it can range anywhere from a few seconds, up to days or longer. Commonly, it’s set to several hours. This is called the DNS record’s “time to live.”
So if you run www.example.com and move the website to a new host (this could be a new hosting provider, or simply a new server at the same provider), part of the move will be to update the DNS system (contact list) with the new server’s IP address (phone number).
Because of the DNS time to live, other computers may continue to contact the old server until the DNS record expires, at which time they’ll look up the address again and find the new IP address. (This is an important consideration when moving a web application which maintains any sort of application state information.)
Bonus: Looking up IP addresses
Most Linux and OSX computers will have a program called dig installed. (Alternatively, you can also use the Dig tool from Google’s online “G Suite Toolbox”) You can use this to look up the IP address of any computer connected to the internet:
blair@Squawk:~$ dig www.example.com
; <<>> DiG 9.10.3-P4-Ubuntu <<>> www.example.com
;; global options: +cmd
;; Got answer:
;; ->>HEADER<<- opcode: QUERY, status: NOERROR, id: 16595
;; flags: qr rd ra; QUERY: 1, ANSWER: 1, AUTHORITY: 0, ADDITIONAL: 1
;; OPT PSEUDOSECTION:
; EDNS: version: 0, flags:; udp: 4000
;; QUESTION SECTION:
;www.example.com. IN A
;; ANSWER SECTION:
www.example.com. 80319 IN A 93.184.216.34
;; Query time: 7 msec
;; SERVER: 192.168.1.1#53(192.168.1.1)
;; WHEN: Tue Jan 14 02:01:45 EST 2020
;; MSG SIZE rcvd: 60
blair@Squawk:~$
In the part labeled “;; ANSWER SECTION”, there’s a line which reads:
www.example.com. 80319 IN A 93.184.216.34
The the server’s IP address is 93.184.216.34 and the computer will remember the IP address for another 80,319 seconds (about 22 hours). If you look up the same record several times in a row, you’ll notice that the number decreases over time. (It appears the record for www.example.com is configured with a time to live around 24 hours.)