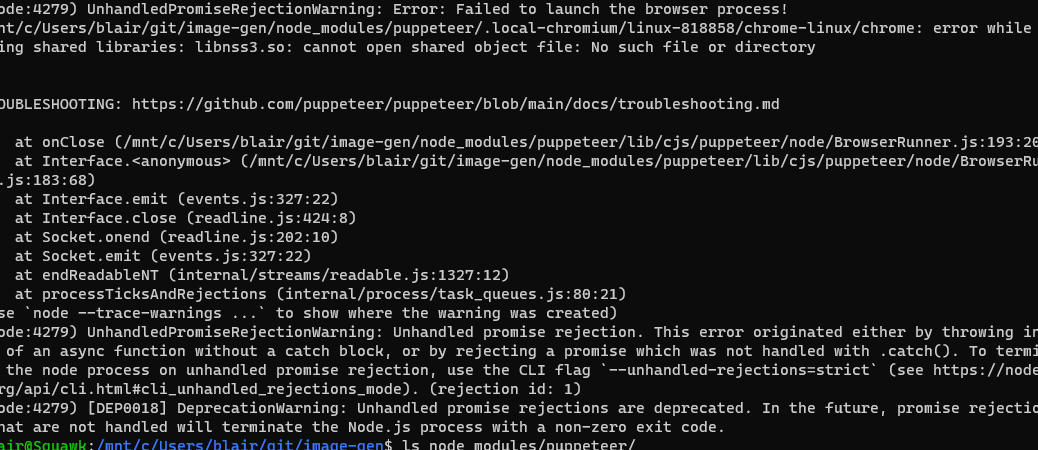I’m working on a small project to generate image files from HTML using a web browser. This is something I’ve toyed with for a while, but never really dug into canvas far enough. Once I discovered the puppeteer package for node, the dream seemed suddenly within reach.
Everything was going along fine, until I got to the point of actually trying to launch the headless browser. Then my program started crashing with the message:
(node:4279) UnhandledPromiseRejectionWarning: Error: Failed to launch the browser process!
/mnt/c/Users/blair/git/image-gen/node_modules/puppeteer/.local-chromium/linux-818858/chrome-linux/chrome: error while loading shared libraries: libnss3.so: cannot open shared object file: No such file or directoryThe message included a link to a troubleshooting guide, which did mention some tips for Windows, but that was the Windows GUI environment and I’m using Ubuntu 20.04, running under the Windows Subsystem for Linux (WSL2). That meant it was either fix it myself, fire up a VM, or install node under Windows (which would mean losing the node version manager tool).
One of my main reasons for doing Node development in Linux is the ability to use nvm. A VM is much too heavy a solution for my tastes, so I wanted to see if I could get it working. And off to Google I went.
Searching for the error message is my usual first step, but although it turned up plenty of other people having problems (plus a few open GitHub issues from several years ago), it didn’t offer any solutions. Finally, a search for “puppeter wsl2 libnss3.so” led to a comment on an issue from last June where someone got it running by installing a bunch of packages manually.
0ne of the nice things about WSL is if you break your installation badly, it’s fairly trivial to remove it and reinstall a new copy. So it was fairly low risk to try installing the missing pieces to see if I could get it to work.
The error message even gave me a starting point: “error while loading shared libraries: libnss3.so: cannot open shared object file: No such file or directory.”
There’s a page at https://packages.ubuntu.com/ which allows you to search for which package a library comes from. I started by putting libnss3 in the keyword field and specifying focal (aka “20.04”) as the distribution, and began the iterative process of looking up the installing the missing packages, trying my program again, and then looking up the next failed package. Happily, all it took was a half-dozen tries before my script started working again.
Here’s the list:
libnss3
libatk-adaptor
libcups2
libxkbcommon0
libgtk-3-0
libgbm1
Full-disclosure: midway through, it occurred to me that the reason the packages were missing might be because WSL isn’t a GUI environment and therefore doesn’t have a browser installed. Running sudo apt install -y chromium-browser didn’t solve the problem, but it is possible that this installed some additional packages which I was then able to avoid installing manually.
Now to see if I can get it to render a page. ?